Wireless (WiFi) Network
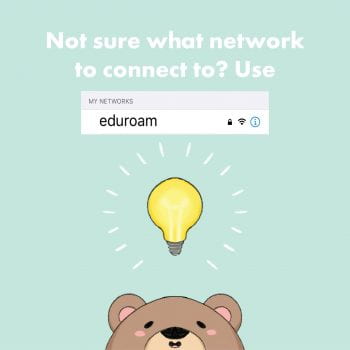 eduroam (education roaming) is the recommended wireless network that provides secure, WUSTL KEY-enabled access to the WashU community and participating institutions around the world. Available in more than 100 countries, eduroam is the ideal solution WUSTL students or faculty traveling overseas and within the US. To connect:
eduroam (education roaming) is the recommended wireless network that provides secure, WUSTL KEY-enabled access to the WashU community and participating institutions around the world. Available in more than 100 countries, eduroam is the ideal solution WUSTL students or faculty traveling overseas and within the US. To connect:-
-
- Select the wireless network eduroam from the list of wireless networks.
- Select Connect (check Connect automatically if you’d like).
- Enter your WUSTL Key username with an @wustl.edu after it; i.e. if your WUSTL Key is “jemurray” enter “jemurray@wustl.edu” for the username)
- Enter your WUSTL Key password.
- You may be prompted to accept a certificate, select OK, Accept, Agree and Accept, or Continue (it varies based on your device type)
- You are now connected to eduroam.
If you are unable to connect following these instructions, you may have to check your advanced settings, by following these instructions.
-
You must connect to wustl-2.0 for devices such as gaming consoles and streaming devices that don’t support 802.1x WiFi
- On your device, you must select the network called wustl-2.0 (your device will automatically establish a connection to it after selecting it)
- Open any web browser on your computer and navigate to an external webpage such as www.google.com
- Your browser will automatically be re-directed to the registration page.
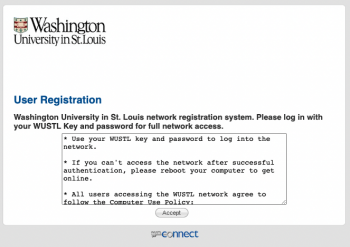 If the re-direct doesn’t occur go to portal.ip.wustl.edu
If the re-direct doesn’t occur go to portal.ip.wustl.edu - Once the policy page loads, scroll down and click the WUSTL Connect Logo as seen on the right
- Enter your WUSTL key and password on the next page
- When the page stating that registration is complete appears, reboot your computer
- After your computer reboots, open a webpage such as www.washu.edu to verify that your device is properly connected
If you wish to connect a smart TV, game console, Apple TV, TiVo, ROKU box, or other device that does not have a web browser, you must manually register the MAC address for those devices on the manual device registration page.
Wired Network
- Plug your computer’s network cable into a network port in your residence. You can stop by STS and ask to borrow an ethernet cable for the academic year
- Open any web browser on your computer and navigate to an external webpage such as www.google.com
- Your browser will automatically be re-directed to the registration page.
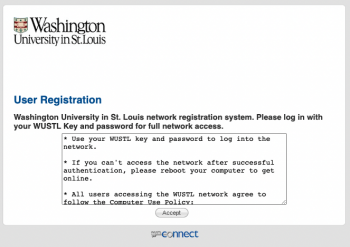 If the re-direct doesn’t occur go to portal.ip.wustl.edu
If the re-direct doesn’t occur go to portal.ip.wustl.edu - Once the policy page loads, scroll down and click the WUSTL Connect Logo as seen on the right
- Enter your WUSTL key and password on the next page
- When the page stating that registration is complete appears, reboot your computer
- After your computer reboots, open a webpage such as www.wustl.edu to verify that your device is properly connected.
IMPORTANT: Please note that our network does not support multicast functionality. Certain devices such as Google Chromecast and Apple TV might see reduced functionality.