WashU uses the PaperCut print management system to allow students to print from their own laptops to locations across campus.

- Mobility Print = print from your personal computer/mobile device using the built-in print menu
- WebPrint = print from your personal computer/mobile device using your web brower
- Email Printing = submit prints from your WUSTL email
Print Locations:
- Residential computer labs
These are STS-managed combo printers (with print, scan and copy functionalities), for service contact your STC or the STS service desk. - Academic buildings & schools
These are non-STS printers, for service contact school admins.
Print Refunds:
Students can request printing refunds due to printer errors (such as physically damaged prints, no paper, ink smears, and wrinkled paper).
Refund requests need to be made within two weeks of submitting the print job. To submit a print refund please go to ServiceNow to request the refund.
How to use STS Printers
- Swipe your WUSTL ID card
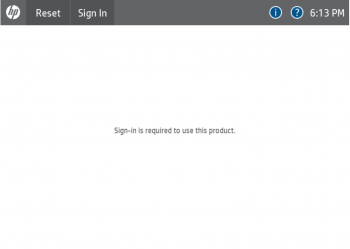
- Touch the Print Release button. A list of all the print queue jobs that have been submitted by you in the last 36 hours will be listed on the screen. Touch all the jobs you want to print
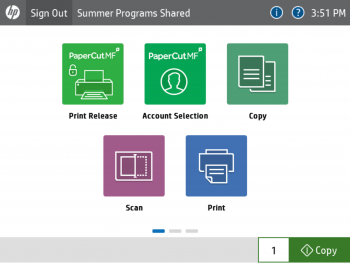
- Touch the Print button on the bottom right and your job will be printed
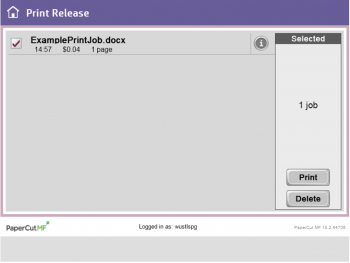
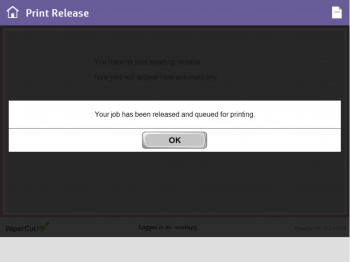
- Navigate back to the home menu, and touch the Sign Out button
- Swipe your WUSTL ID card
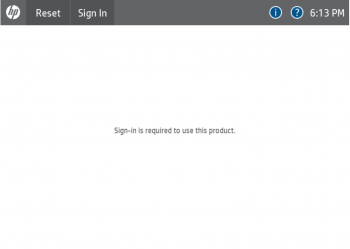
- Touch the Scan button, then touch the Scan to Email button
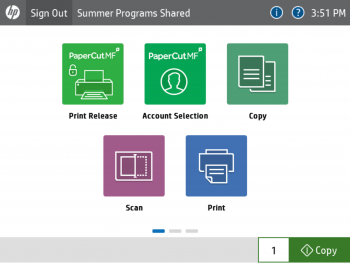
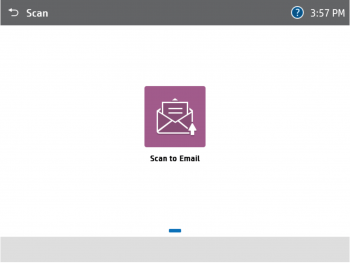
- Fill in the the TO option on the next page with the email you want the scan to email too (all other options are optional or will autofill)
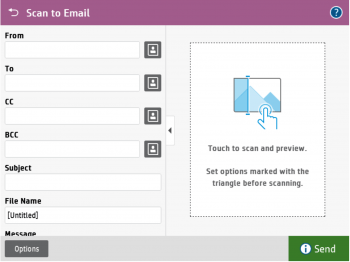
- Touch the send button to send the scan to the selected email
- Navigate back to the home menu, and touch the Sign Out button
- Swipe your WUSTL ID card
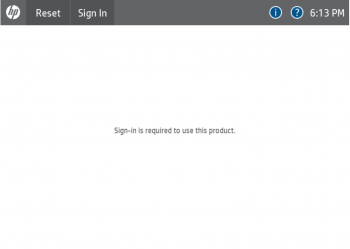
- Touch the Copy button
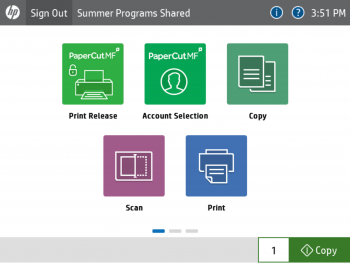
- Change any options that you need and touch the copy button to start the copy
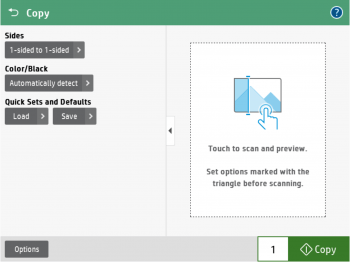
- Navigate back to the home menu, and touch the Sign Out button